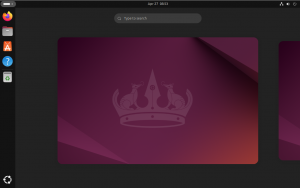Linux | Is it right for me and how to Install it
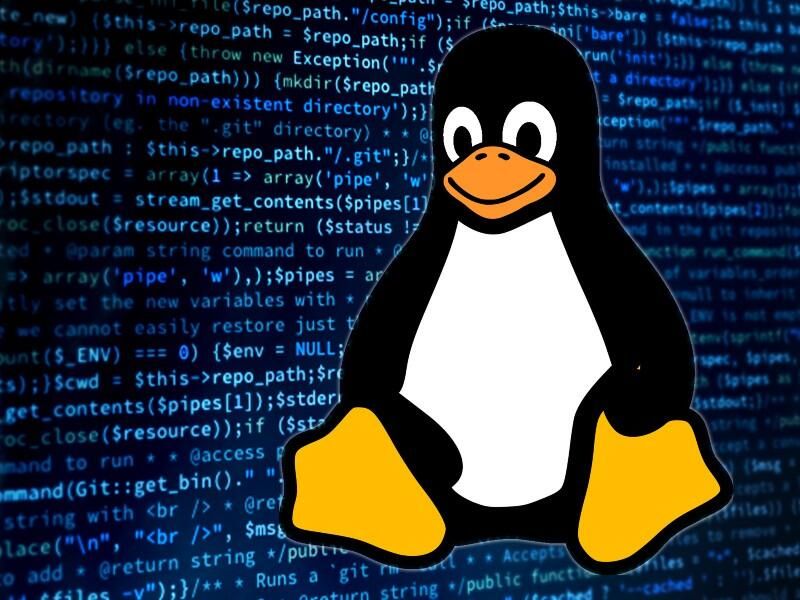
Over the years, I have spoken to countless individuals who are not necessarily ‘tech savvy’ about Linux and in almost every instance, I get the same response. “Linux is Complicated”. I am here to tell you, that is no longer the case. Linux has made great progress from it’s early days as an Operating System reserved for the nerdiest of nerds. As a matter of fact, Linux is far superior to other operating systems (though I may be a bit biased) in many ways, particularly security. To help squelch some of those fears and put a few rumors to rest, I am going to walk through an installation of Pop!_OS Linux and give a basic overview of what to expect.Check out my article on my favorite Linux distributions to learn more about other flavors of Linux.
What is Linux?
This is debatable depending on who you ask. Some people will tell you that Linux is the ‘Kernel’ and everything else is part of the ‘Distribution’ that you are running. Others refer to Linux as a combination of the Kernel and the Distribution that you are running. I am not here to debate this topic, so for the purposes of this article, I am going tor refer to the latter. Linux as an Operating System (Kernel and Distribution combined). This makes understanding things far easier, and honestly, unless you get into the nuts and bolts, it doesn’t matter all that much.
Is Linux for me?
This is a very subjective question, so it is not one that I can answer. Here are some bullets on what Linux is and why it may be for you. It is really up to you to decide. The good news is that you are able to try Linux without actually installing it, which I will cover in more detail later in this post.
- Linux is Secure: Linux is secure by nature as the architecture of the Kernel and Operating system components were designed from the beginning with security in mind. That is not to say that it is completely impervious to viruses and other threats, nothing really is. It is just far less susceptible.
- Linux is fast: Linux is designed with optimal resource consumption in mind. The Operating System has a very small footprint and far fewer ‘heavy’ services and startup items than most other systems, so it requires less resources. There is also NEVER any ‘bloatware’ preinstalled.
- Linux is Open Source: All of the code that makes up the operating system and almost every application that runs on it is available for review and improvement by developers around the world. Linux is not beholden to any large technology conglomerate like Microsoft or Apple. This also contributes greatly to security since more people review the code and ‘big brother’ is not looking over your shoulder when you are running Linux.
- Linux is free: As mentioned above, Linux is open source. This means that the development of the operating system, applications and associated code is [typically] performed by the Linux community, which consists of thousands of developers across the globe. They ‘contribute’ their time, talent and code to improving and secure the operating system and software.
- Linux is versatile: You may not be a developer and have no intention of ever becoming one, but you can customize Linux in many more ways than you can Windows or Mac without writing a single line of code. This includes the ability to edit source code or just make the system look and feel like anything you can imagine. There is also little distinction between server and desktop, so you can run anything on either (My LXD lab on Pop!_OS is an example of this)
- Linux is compatible: There was a time when Linux was not very friendly with a wide variety of hardware, software and other vendors technologies. That is no longer the case. Linux now supports most newer (last ~7-to-10 years) hardware and is capable of opening, editing and saving almost any common file type (such as Microsoft Office or Adobe PDF). Even gaming is now in line with what you would expect using Steam. There are still some devices that are problematic, but there is usually an easy fix if you are willing to get your hands dirty.
How to get started
Getting started with Linux is easy. As mentioned in the section above, Linux is free and open source, so it can simply be downloaded from the internet and tested or installed. The second decision that you have to make is what distribution that you will choose. I am a fan of Ubuntu based distributions, so I am going to use Pop!_OS in this article as it is my Distribution of Choice. I suggest that you start with that or Ubuntu, since it is very user friendly, easy to install and highly functional out of the box. You will also need an empty USB stick of at least 5 Gigabyte capacity to make the installation (or just testing) media to boot your machine to.
Download the Linux ISO file.
As mentioned, we are going to be using Pop!_OS for this demonstration. This operating system is developed by a company called System76 that also builds some of the best Linux laptops, desktops and servers available. You will need to head over to their download site and grab a copy of the ISO file.
Navigate to the downloads page here https://pop.system76.com/ and choose ‘Download’. If you know that you have an NVIDIA graphics card, you can choose that option, but if you are unsure or know that you do not have an NVIDIA card, choose the options without NVIDIA as shown below in green.
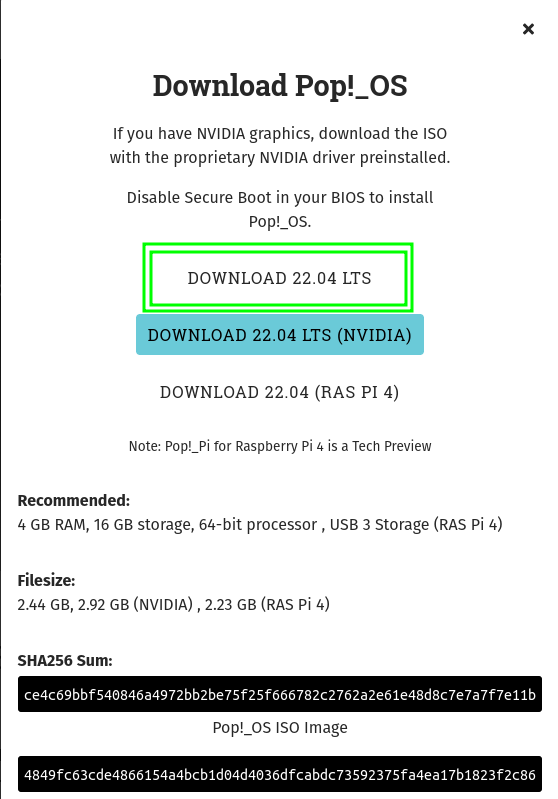
Creating the installation media
To boot your computer from the download, you will need to have an empty USB thumb drive with about 5 Gigabytes of free space. THE USB STICK WILL BE ERASED! so make sure that you do not have any important files on the device.
To create the installation media, we will install a tool called ‘Etcher’ which can be downloaded here. After installing Etcher, insert your blank USB stick into an empty USB port on your computer.
Open etcher and click ‘Flash from file’ and select the ISO that you downloaded:
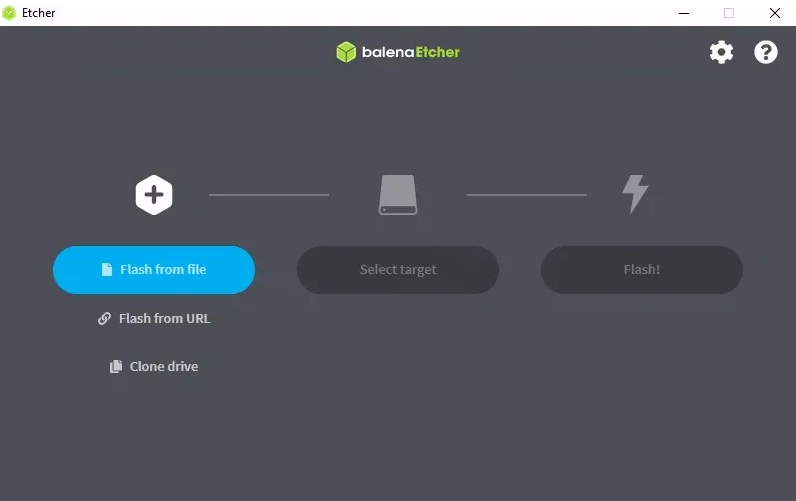
Next, click ‘Select target’ to select your USB thumb drive:
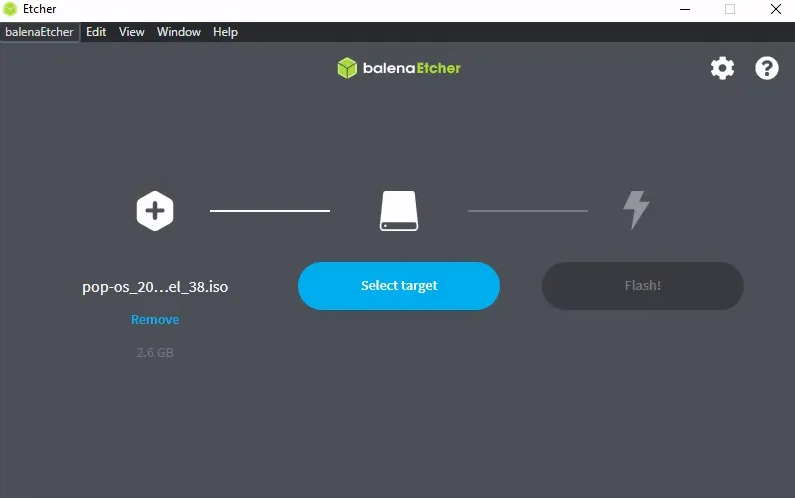
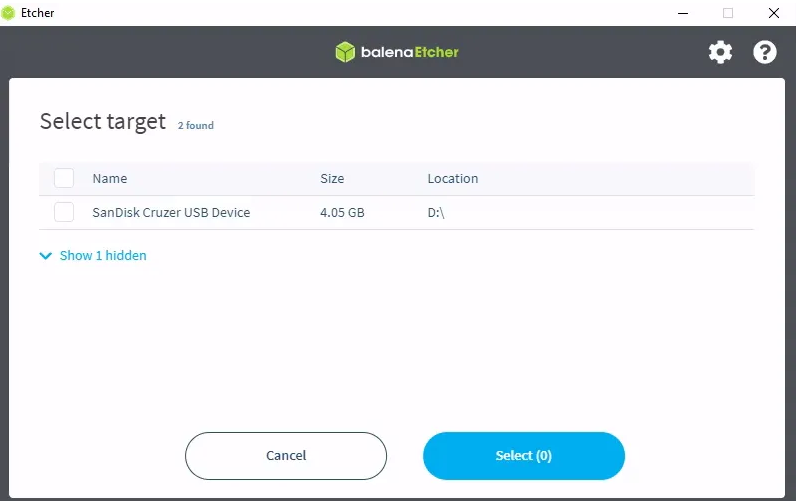
Click ‘Flash’ to begin writing the ISO file to your installation media:
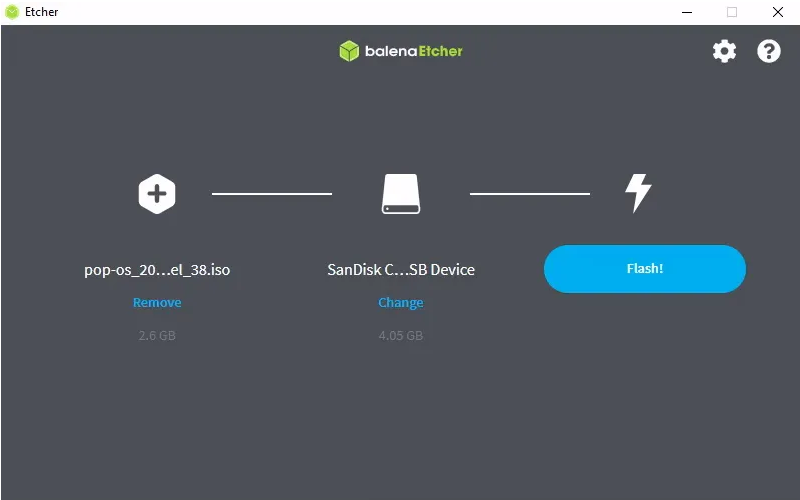
The flash should complete in about 3 – 5 minutes depending on your system and the USB stick:
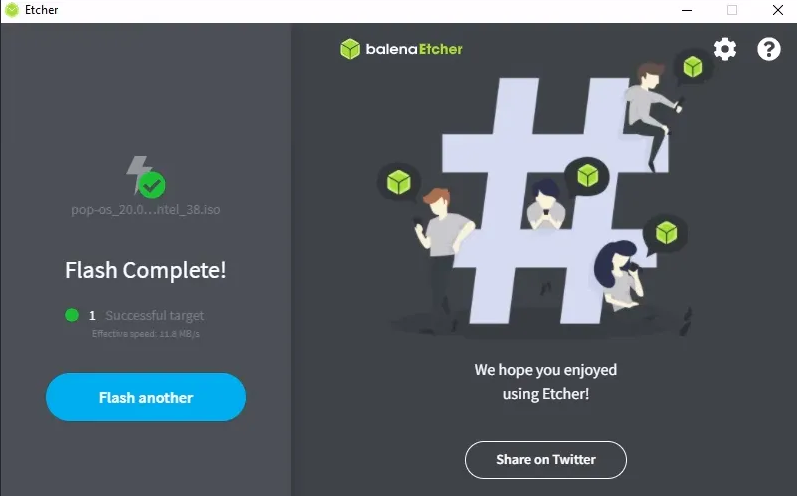
Booting Linux for the first time
If you have made it this far, you are now ready to boot your machine to the installation media that you have created. This is not as straight forward as it may sound since different computer manufacturers have different ways to tell the machine to boot from USB. As a general rule, hitting the delete key or one of the F# keys when the machine is booting will present a boot screen. At that boot screen, you should be able to select the USB stick as the boot device and continue. If you have trouble, a quick google search like ‘Boot MY-PC-MODEL-HERE to USB‘ should give you directions quickly.
Once you boot to the USB stick, you will be presented with an installation wizard. Don’t panic – you are not erasing your drive (yet)! You will have the option as outlined below to ‘Try Demo Mode’. Run through the installation wizard selecting your language.
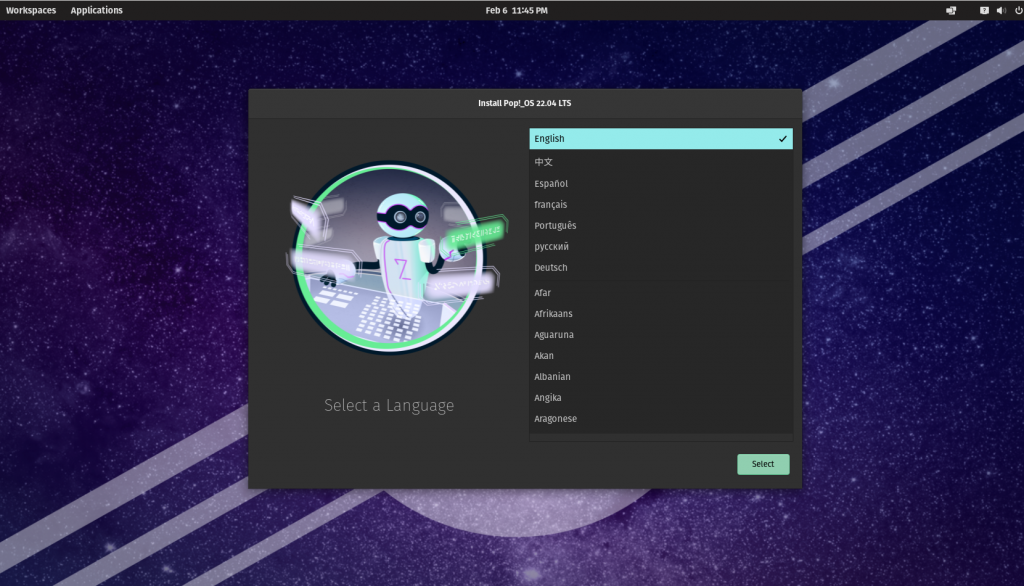
After selecting your language, the wizard comes to a point where it asks you if you want a Clean Install or Custom (Advanced) install. DO NOT choose either unless you are prepared to lose all data on your machine and replace your existing OS with Pop!_OS!
Choose ‘Try Demo Mode’.
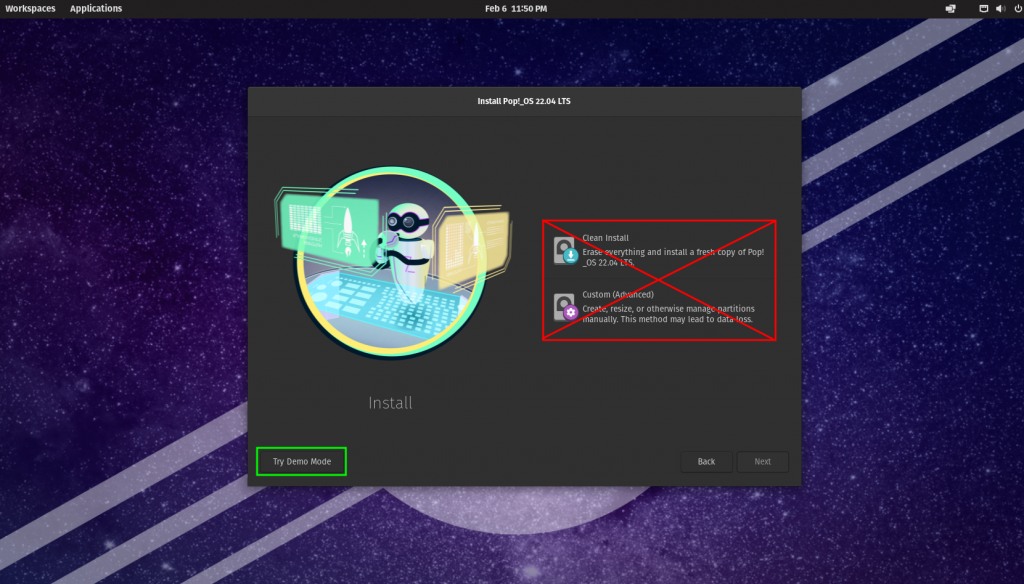
Exploring Pop!_OS
At this point, you are running Pop!_OS in memory/from USB and have not made any modifications to your system. Now you can take it for a test drive. Explore the system and see what it has to offer. Below, I have opened Firefox Web Browser, File Explorer and Libre Office Calc (basically Microsoft Excel). You can even install applications from the PopShop while in demo mode, so go explore that as well! Don’t be afraid to break anything because you cant, just make sure not to run the installer unless you are sure you are ready.
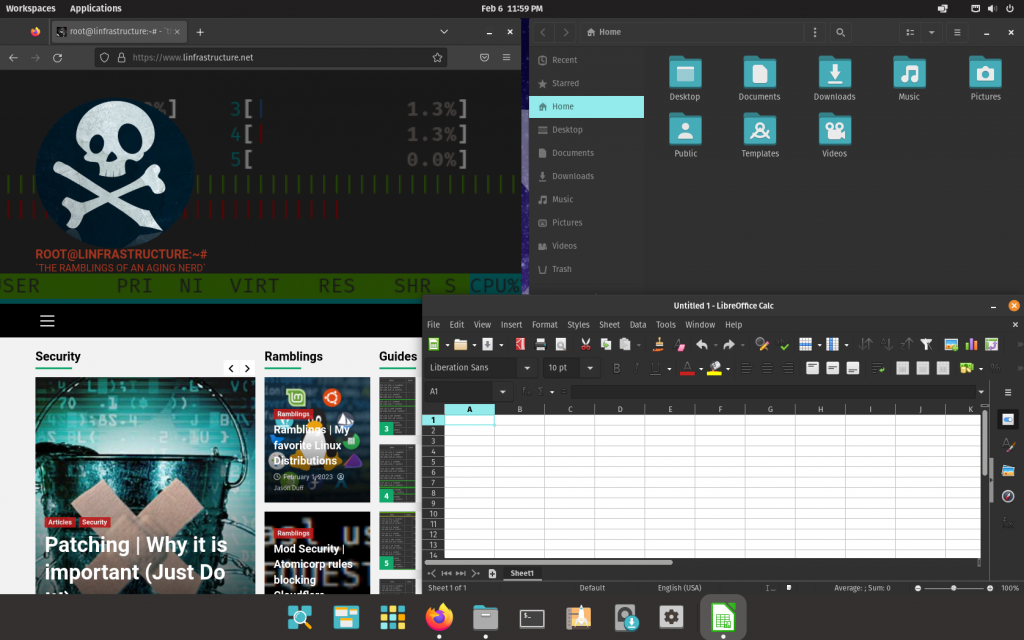
Installing Pop!_OS
Now that you have (hopefully) had some time to explore the OS, test some applications, surf the internet a bit and maybe tweak some of the settings, you may be tempted to take the plunge. Once you install the operating system, there is no going back.
STOP BEFORE GOING ANY FURTHER! If you install the operating system, all data on your hard drive | Documents, Pictures and the rest of what you have on your machine currently will be permanently deleted. Make certain this is what you would like to do!
Now that I have the obligatory disclaimer about losing all of your data out of the way, lets start the installer! If you are not still in demo mode, you can boot to the USB media as you had before and start the installation from there using the ‘Clean Install’ option. If you are still in Demo mode, follow along below.
Start the Installer
You can start the installer from Demo mode by clicking on the ‘install’ button strategically placed at the bottom of the screen in the dock.

This will launch the installation wizard that will guide you through the rest of the installation. This time, instead of choosing ‘Try Demo Mode’ you will chose ‘Clean Install’.
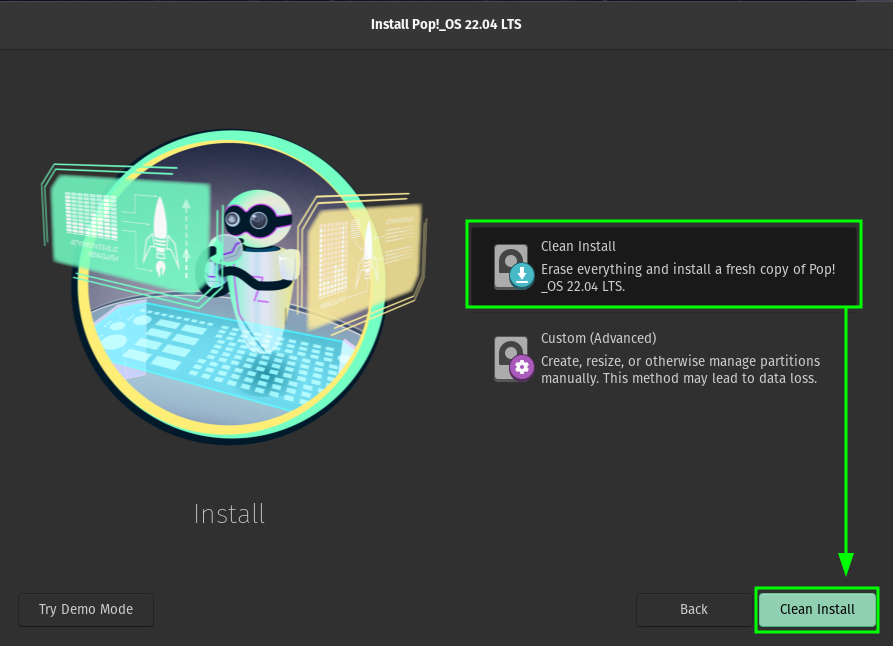
Choose the destination drive (your hard drive). NOTE that it warns you again that all data will be erased. Make sure this is what you want to do before proceeding! This is your last chance to turn back!
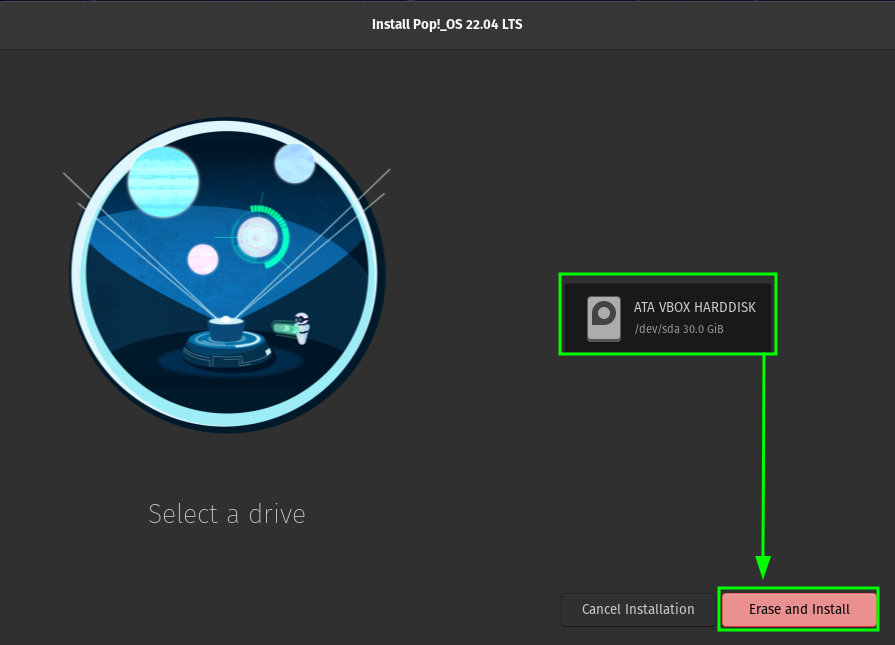
Setup your user details, such as name and username. You cannot change the username later, so make sure you are happy with your choice. This will also be the name of your home folder.
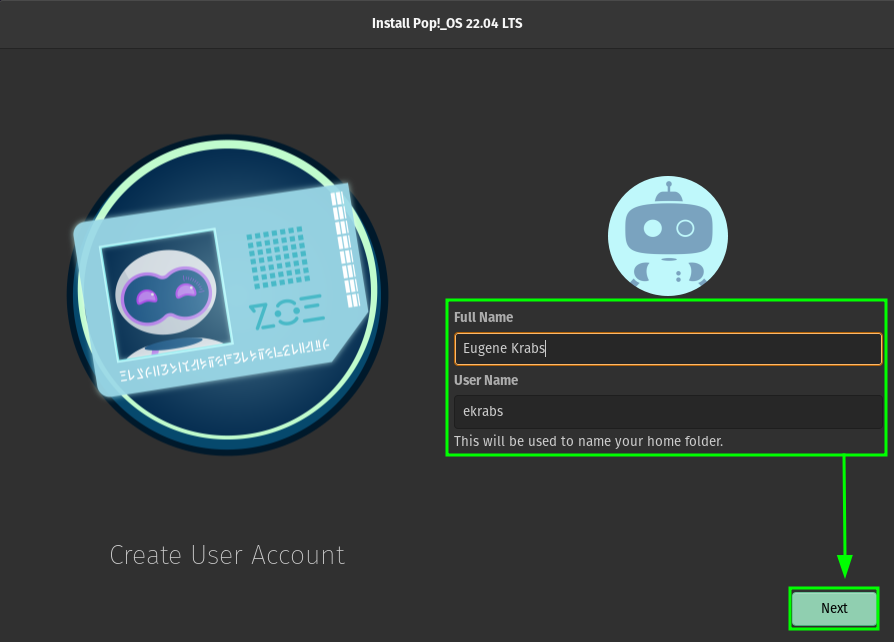
Choose a strong password.
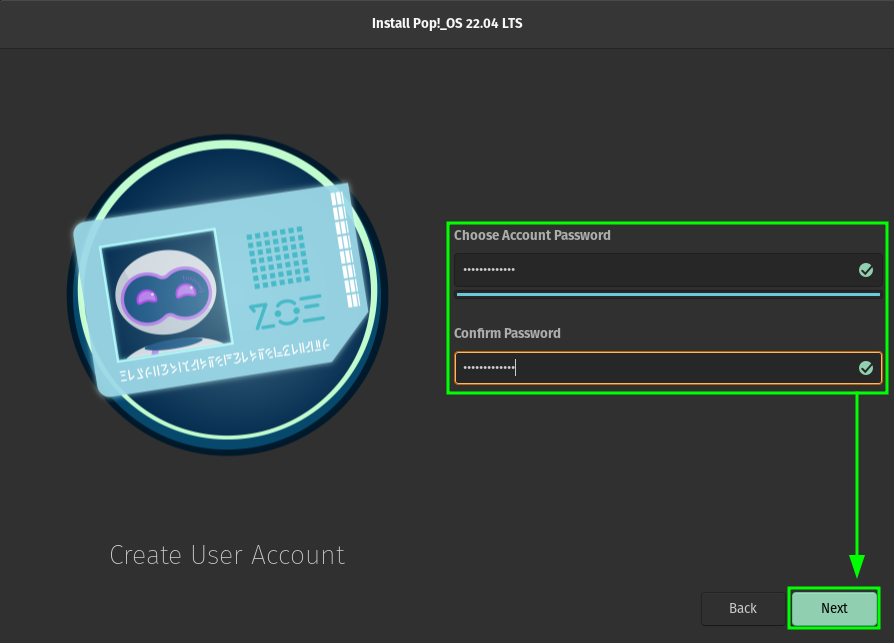
Next, choose whether or not to encrypt your hard drive. I recommend that you do as this will prevent anyone from accessing your data if your computer is lost or stolen. Also note that the password to unlock/decrypt your hard drive (required at each reboot) is the same as the password that you chose for your user account and will remain the same for the life of the machine.
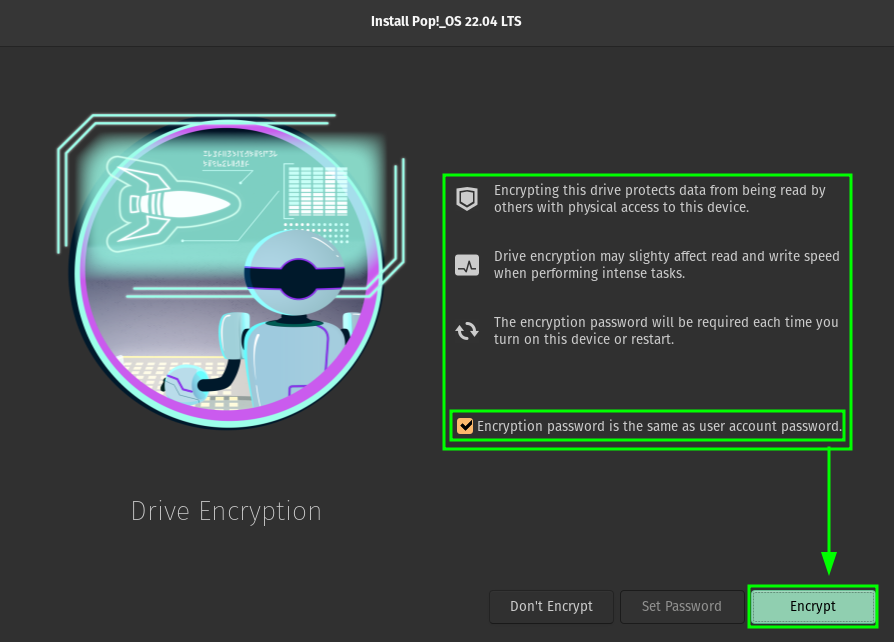
Now, sit back and let the installation wizard do it’s thing, it will be a few minutes depending on the performance of the machine on which you are performing the installation. Once complete, you will be prompted to reboot.
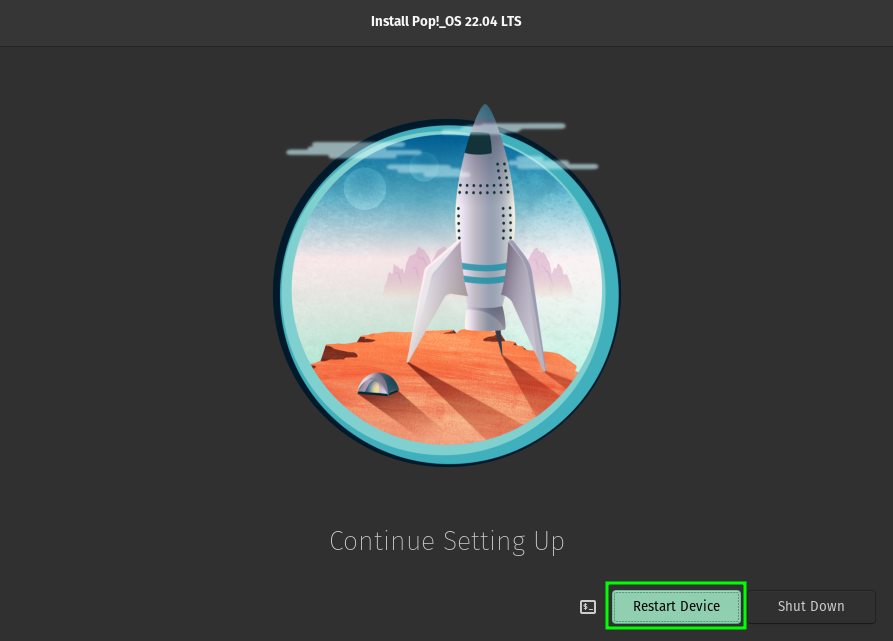
After restart, you will be prompted to decrypt your hard drive before the machine will boot using the same password that you set for your user above during the installation. Enter the password and push enter to continue.
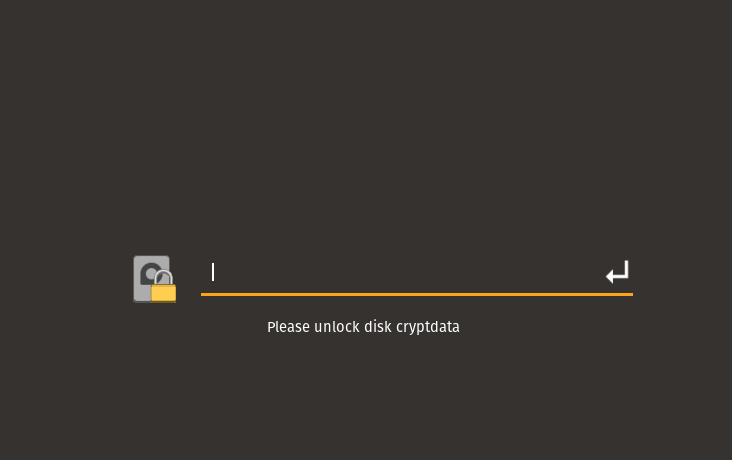
Now you will be presented with the login screen and you have a fully functional Pop!_OS Linux desktop environment (the same as the demo environment – but permanent and faster). Log in and get started using your new operating system and enjoy!
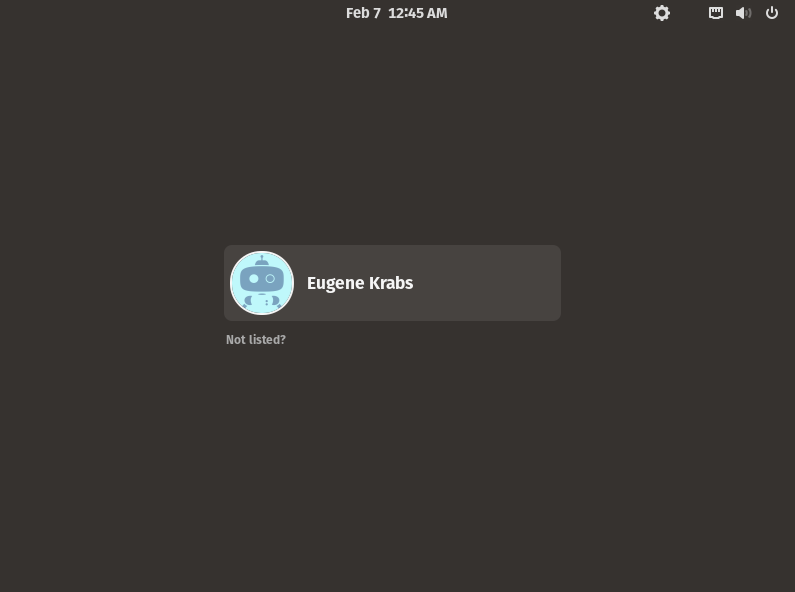
Conclusion
Here we are, at the end. You have a new Linux operating system up and running and I have recruited another Linux enthusiast. Linux is not as complicated as it used to be, and I am sure that with some adaptation and exploration, you will be an expert in no time! Have fun and enjoy all that Pop!_OS, Linux and the open source ecosystem has to offer – there is A LOT to be had.